The first line shows the last time you logged into your Mac via the command line; that’s the current time, when you’re using Terminal. The second line is the prompt, and while it can change.
DCommander for Mac OS X is another great alternative for Mac Users. It includes everything you would expect from an advanced dual-pane file manager, including FTP, SCP, archive browser, synchronization and more, all with minimal memory usage and multi-language support. Command Prompt Portable is a simple utility that allows you to easily add a customizable command prompt to the PortableApps.com Menu. It has built in support for the command line interpreters on.
Terminal is one of the most powerful macOS apps, which allows you to perform actions with different commands. Although Terminal Commands are seemingly difficult to carry out, believe me, they aren’t. Once you know the commands, you can quickly perform tasks like shutting down your Mac or copying contents from one place to another right from your terminal
As the terminal is a CLI (Command Line Interface), the language we type in which interacts with the Mac, is known as bash, and commands are called bash commands. This tool is often overlooked because it is completely different from the GUI (Graphical User Interface ), which provides a rich interface. But today I’ve come up with a useful list of macOS Terminal Commands that you can learn easily and will help you do things instantly. So let’s start.
11 Cool Terminal Commands for macOS – Mac User Should Try
#1. Hide/Unhide and View Files/Folders in Finder
macOS Terminal provides you an easy way to Hide, Unhide or View hidden files in the Finder via Terminal.
Open up the terminal from /Applications/finder or alternatively launch it from Spotlight.
To Hide any File/Folder:
Type in the following command :
Now, drag the file which you want to hide in the terminal and click Enter.
To View Hidden File/Folder:
Download Command Conquer Generals
Type defaults write com.apple.finder AppleShowAllFiles -bool TRUE in the Terminal.
Once done you need to restart the Finder, it can be done by this command.
If you ever wish to hide the sensitive files again, repeat all the commands by replacing TRUE with FALSE.
To Unhide any File/Folder:
Unhiding the file/folder is fairly easy, just replace “hidden” with “nohidden”.
Now, drag the file/folder which you want to unhide.
#2. Download Files Using Terminal
If you’ve a direct link of the file which you want to download, you can use the following commands to download the file using the Terminal on Mac.
Note: If you want to download the contents to any other directory replace “downloads” with the directory name.
#3. Keep your Mac Awake

To prevent the mac from sleep, or showing screensaver after some inactivity use
If you want this command to get auto-disabled after a certain period of time, put the -t flag and specify the time in seconds as shown below.
Here, after 150000 seconds the command will get disabled, and the settings will be restored. Meanwhile, you can also use Cmd + C to terminate the command.
#4. Change Default Screenshot Format Type
By default, the screenshots are saved in .PNG format, but you can gain full control over the screenshots behavior.
To change default screenshot format type, use defaults write com.apple.screencapture type followed by type for e.g. : ( PNG, JPG, GIF, or PDF), then press Enter.
#5. Access iCloud Drive Using Terminal
To access the data from your iCloud Drive use the following command.
However, we already have a detailed guide on how you can access, copy, or move data to your iCloud Drive, which you can check out anytime.
#6. Shut Down or Restart Mac using Terminal
To shut down your mac with CLI (Command Line Interface) aka Terminal, use
Just as shut down, you can restart your Mac by
#7. View File Contents
To access the contents of any damaged or corrupted file, you can force the terminal to open it with this command.
Note: If you try to open an image file in the terminal, it will show some gibberish text.
#8. Speed Up Time Machine Backup
Star Trek Fleet Command Mac
Whenever you’re updating the Mac to the new version, backup’s are assurity of your data and the easiest way to take a backup is to use Time Machine. But do you know? You can speed up time machine backup using the terminal by this command
#9. Add Spaces to your Dock
If you feel, your dock is crowded with a lot of apps. You can add up a little space between each app icon, here’s how.
Type:
and hit Return.
Once done, type:
and press Return again
#10. Copy Contents from One Folder to Another
Copying contents from one place to another is fairly easy with Terminal, Type in the following command
Replace original with the current directory, and new with the name of the directory to which you want to copy the contents.
#11. Make your Mac Say Anything you want
This is the coolest command that macOS provides, you can make your Mac say anything you want, by using the say command followed by the words.
say “hello, iGeeksblog”
Wrapping Up…
There are lots of bash commands available for macOS. However, these were some of them. Do give them a try, and make more out of your Mac.
You might also like to read:
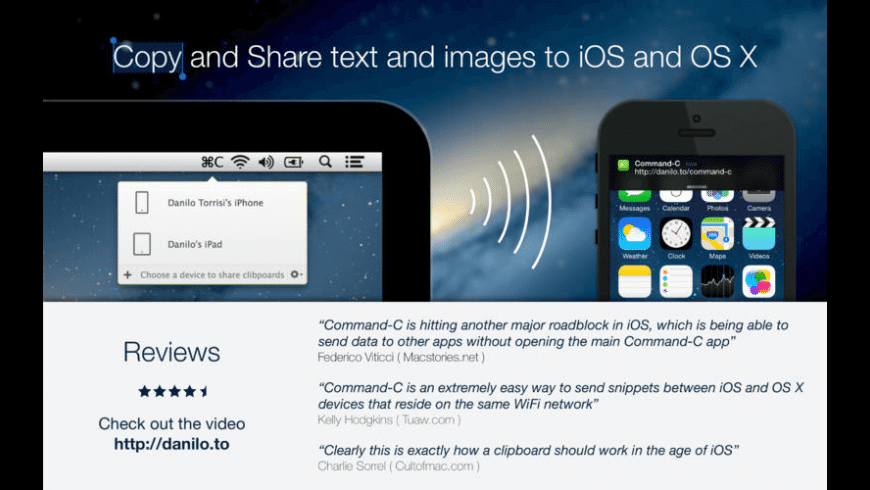
Which command did you like the most? Share your views in the comment section.
Nikhil runs iGB’s official YouTube channel. He is the official lensman of iGB and GB’s small studio is Nikhil’s playground, where he does all wonders with his remarkable signature. When Nikhil is not in his studio, you may spot him in a gourmet restaurant, chomping his way through some delicious food. He is a great traveler, who can go for long drives in search of good food.
Download Command Center Hp
- https://www.igeeksblog.com/author/nikhil/How to Manage Website Settings in iOS 13 Safari on iPhone and iPad
- https://www.igeeksblog.com/author/nikhil/How to Fix 'iMessage Needs to Be Enabled to Send This Message' Issue
- https://www.igeeksblog.com/author/nikhil/
- https://www.igeeksblog.com/author/nikhil/How to Enable and Use Taptic Time on Apple Watch in watchOS 6
